
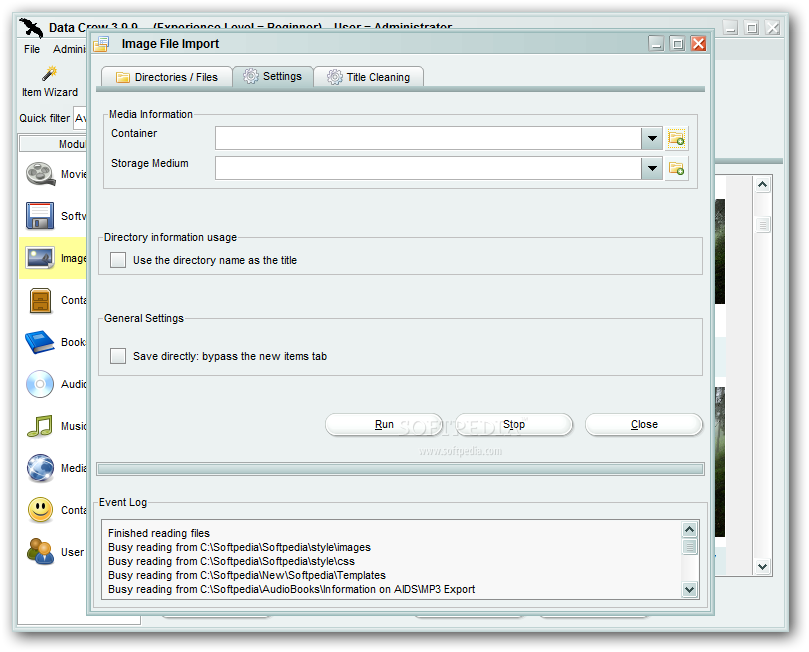
Navigate to the location on the hard drive where you copied all your music files. Go to the Missing Tracks tab and hit Relocate. The Consistency Check will show you the Consistency Check Report when finished. To resolve this, right-click Track Collection in the Browser tree and choose Check Consistency. If the file paths of your tracks on the new computer differ from the original system, TRAKTOR will not be able to locate them. The Collection includes references to the location of all your tracks on the hard drive. Note: If you intend on moving your music files to the same file path as the one set on your previous computer, skip this step and proceed with the steps below. If the location of your Music files is different than the one previously configured, launch TRAKTOR and add the folder containing your music files to the File Management > Music Folders section by clicking the Add button, as shown below. When copying the folders, confirm that you wish to Replace them when the operating system prompts the question. > Users > *User Name* > Music > Traktor.Īll three folders will already exist in this location and they will need to be replaced. The default location (on macOS and Windows) will be: 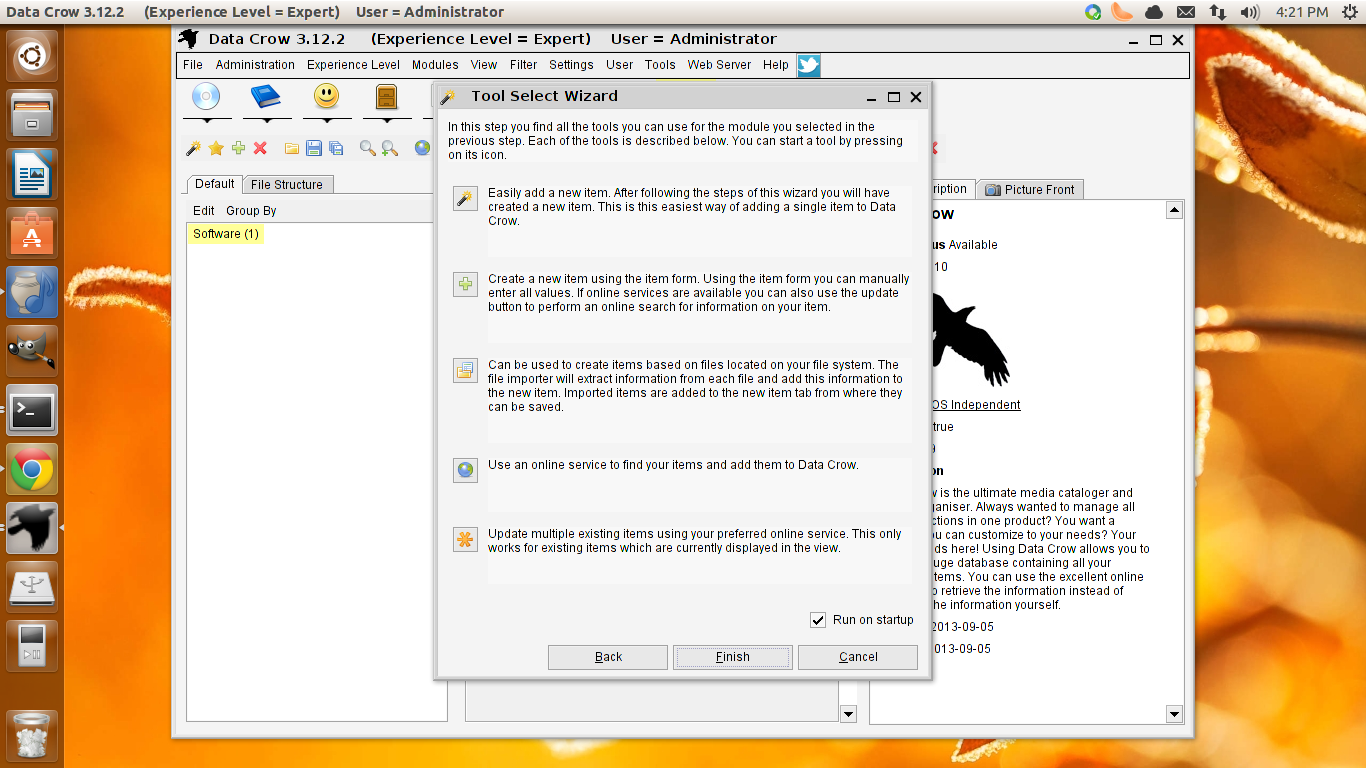 Copy all three TRAKTOR content folders (Samples, Recordings, and ContentImport) onto the same location on your new computer. Copy all your music files (the previously created " Music" folder, in our example) to the desired location on your new computer. Connect the external hard drive or USB flash drive with the backup files to your new computer. Open TRAKTOR, and navigate to the Preferences > File Management tab to make sure that the option Import Music-Folders at Startup is disabled. Check Native Access for the latest version of TRAKTOR on your new computer. Transferring your Music Files and TRAKTOR Data Onto Another Computer Now, you have copied all your music files and your TRAKTOR user data (Root Directory) as well as your TRAKTOR user content ( Samples, Recordings, and ContentImport) onto your external hard drive.
Copy all three TRAKTOR content folders (Samples, Recordings, and ContentImport) onto the same location on your new computer. Copy all your music files (the previously created " Music" folder, in our example) to the desired location on your new computer. Connect the external hard drive or USB flash drive with the backup files to your new computer. Open TRAKTOR, and navigate to the Preferences > File Management tab to make sure that the option Import Music-Folders at Startup is disabled. Check Native Access for the latest version of TRAKTOR on your new computer. Transferring your Music Files and TRAKTOR Data Onto Another Computer Now, you have copied all your music files and your TRAKTOR user data (Root Directory) as well as your TRAKTOR user content ( Samples, Recordings, and ContentImport) onto your external hard drive.  Copy all three folders ( Samples, Recordings, and ContentImport) into the Traktor Content folder. You can name this folder " Traktor Content", for example. Create an empty folder for your TRAKTOR content in your external hard drive and name it accordingly. Note: If these folders are empty, you may not have generated this content at all or the folders may be found under a different path, as set in the TRAKTOR Preferences. > Users > *User Name* > Music > Traktor > ContentImport > Users > *User Name* > Music > Traktor > Recordings > Users > *User Name* > Music > Traktor > Samples The default hard drive location (on macOS and Windows) for these folders is: Remix Sets: Preferences > File Management > Directories > Remix Sets Dir. Recordings: Preferences > Mix Recorder > Directory. Samples: Preferences > File Management > Directories > Sample Dir. They are located in the following directories found in the TRAKTOR Preferences: The TRAKTOR content folders automatically store all the content you have created using TRAKTOR, such as your Samples, Recordings, and Remix Sets. In our example, we are copying the Root Directory folder " Traktor 3.5.3" Once you have located your Root Directory, copy it to the external hard drive. If you have been using the latest version, make sure to back the most recent Root Directory up for the transfer to your new computer. This means that you can access your Settings and Collection from previous updates by choosing the Backup files from the Root Directory of the respective version.
Copy all three folders ( Samples, Recordings, and ContentImport) into the Traktor Content folder. You can name this folder " Traktor Content", for example. Create an empty folder for your TRAKTOR content in your external hard drive and name it accordingly. Note: If these folders are empty, you may not have generated this content at all or the folders may be found under a different path, as set in the TRAKTOR Preferences. > Users > *User Name* > Music > Traktor > ContentImport > Users > *User Name* > Music > Traktor > Recordings > Users > *User Name* > Music > Traktor > Samples The default hard drive location (on macOS and Windows) for these folders is: Remix Sets: Preferences > File Management > Directories > Remix Sets Dir. Recordings: Preferences > Mix Recorder > Directory. Samples: Preferences > File Management > Directories > Sample Dir. They are located in the following directories found in the TRAKTOR Preferences: The TRAKTOR content folders automatically store all the content you have created using TRAKTOR, such as your Samples, Recordings, and Remix Sets. In our example, we are copying the Root Directory folder " Traktor 3.5.3" Once you have located your Root Directory, copy it to the external hard drive. If you have been using the latest version, make sure to back the most recent Root Directory up for the transfer to your new computer. This means that you can access your Settings and Collection from previous updates by choosing the Backup files from the Root Directory of the respective version. Datacrow importing collection update#
The Root Directory folder name always carries the version number of the update it has been created with. Note: TRAKTOR creates a new Root Directory with every update. > Users > *User Name* > Documents > Native Instruments > Traktor x.x.x The default location for this folder (on macOS and Windows) is: It is located in the directory which has been set in the under File Management > Directories > Root Dir in the TRAKTOR Preferences. The TRAKTOR Root Directory holds all your Settings and Collection data. If you manage your music files in different folders, you can copy all of these folders and paste them into " Music". Copy all your music files to this folder.Create an empty folder for your music files on your external hard drive and name it accordingly.First, you need to copy your music files and your TRAKTOR data (Root Directory and TRAKTOR content folders) to an external hard drive or USB flash drive.


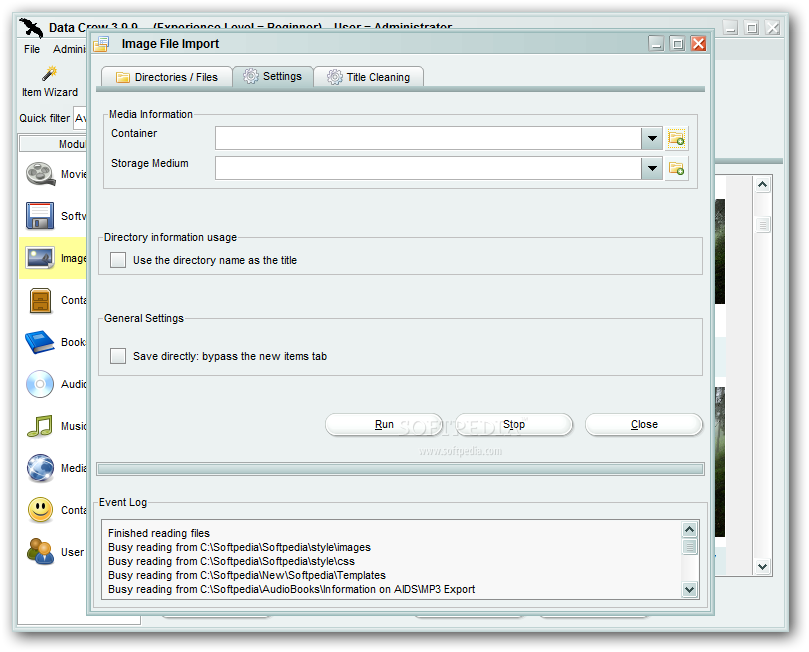
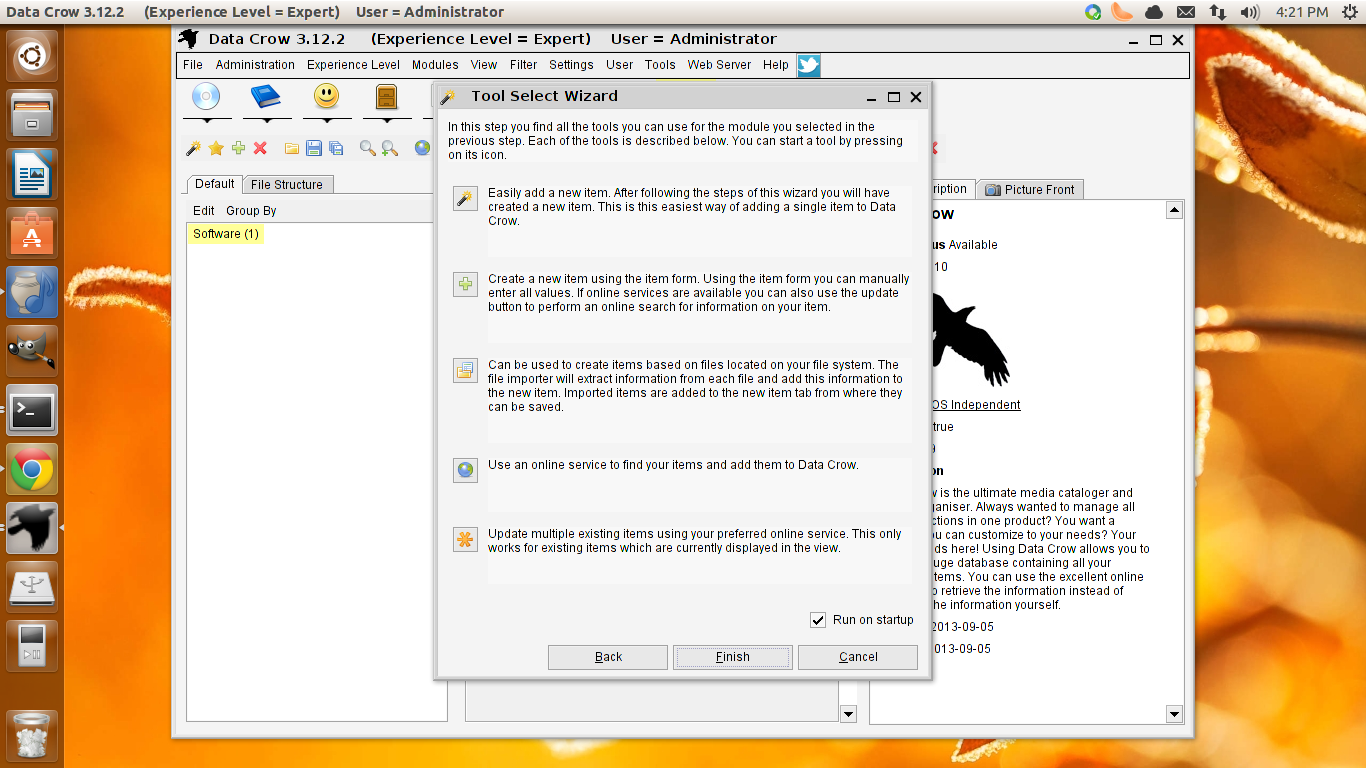



 0 kommentar(er)
0 kommentar(er)
